
這是去年還是前年製作的小小教學,因為很多朋友問我桌布怎麼做的像我這樣子。
在親友阿冠的熱情發問之下,寫了這篇教學。
主要是因為兩人的風格不同,所以這邊提供自己的做法給他參考。
為了方便說明所以決定寫一篇ps的教學,以上圖來作示範。
這次的教學主要是已經有一點點PHOTOSHOP基礎的朋友,
喜歡上面桌布,也歡迎入內下載唷!
獻醜了 跟各位分享炘個人的習慣作法。
以下內容請勿私自改作及私自轉載,感謝
炘製作桌布使用軟體-PHOTOSHOP 7.0
(因為PS的CS以上的版本...超級吃資源
除非工作上面需要 (當然 如果你的電腦是超級電腦那就另當別論)
不然我的電腦中還是維持這個版本跑的最順利
雖然說這個版本的筆刷沒有其他版本多,
不過在處理一些東西上面來說 其實已經很夠用了
設計的好不好在於個人功力跟訓練 軟體的版本跟操作倒不是最大的問題)
首先會使用到的運用是-
一、遮罩(點選紅色框框會出現藍色框框的部分)
二、本次使用筆刷為PHOTOSHOP內建筆刷-楓葉筆刷
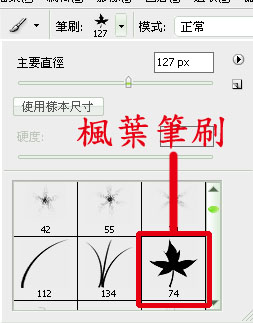
三、PHOTOSHOP的圖層觀念
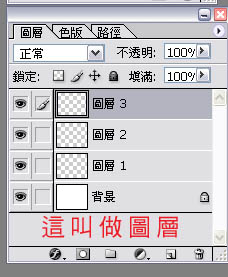
以下為製作小手桌布的過程
1 請先打開PHOTOSHOP,
然後選擇一張你所要作桌布的圖片,
例如,炘個人選擇的是這張,把圖丟到PHOTOSHOP裡面。

2.把圖複製下來,丟到1024*768尺寸的檔案裡。
3.在貼上小手圖片的圖層,新增圖層遮色片(遮罩)
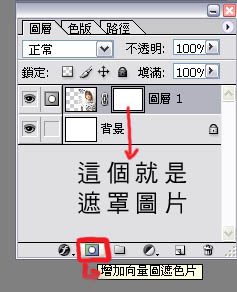
4.請點選遮色片,然後使用筆刷刷掉不要的文字以及右手部分。
(請注意,筆刷的顏色需為黑色;若是使用橡皮擦工具,使用顏色則為白色。)

(遮罩是很好用的東西,他可以把你不要的部分遮掉卻不像橡皮擦那樣刪除。)
(另外建議筆刷跟橡皮擦工具的濃度可以調低一點,比較不會一下就失手擦掉要的部分)
5.增加一新圖層,在圖片圖層下面,選新圖層,使用油漆桶把此圖層填入綠色部分

6.繼續增加遮色片,在遮色片圖層上使用楓葉筆刷製作上圖效果。(筆刷一樣選擇黑色)
使用後的效果如下圖↓

(這邊建議大家,在使用楓葉筆刷的時候也將濃度調低一點,
然後筆刷使用模式選擇色彩增值,以不同筆刷大小去做堆疊就會呈現這樣的樣子。)
7.使用筆刷增加深綠色,此需為之後要增加文字的部分。
(筆刷一樣不用太飽滿,可以讓他有點透明的感覺。)
8.加入文字,調整位置,即 完成!!!(請歡呼)(歐)
不同的文字跟不同的排列方式,
也會使圖片產生不同的感覺,
有興趣的朋友可以多多嘗試看看,
找出自己喜歡的風格~^^
另外,多去觀摩別人製作的好圖,多多練習,
是一個良好的學習加進步的方式唷。
分享給大家。感謝大家的觀看




 留言列表
留言列表